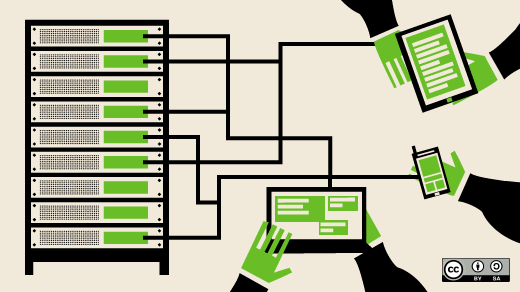可以使用 rvm 管理 Ruby 及其软件包。
预先安装 Ruby 需要使用到的软件包:
1 | yum install -y gcc-c++ patch readline readline-devel zlib zlib-devel libyaml-devel libffi-devel openssl-devel make bzip2 autoconf automake libtool bison iconv-devel |
使用 rvm 官方提供的脚本安装 rvm:
1 | curl -L get.rvm.io | sh -s stable |
如果按照以上命令安装 rvm 失败,需要使用以下方式更新相关证书:
1 | curl -sSL https://rvm.io/mpapis.asc | gpg2 --import - |
证书更新之后再次执行 curl -L get.rvm.io | sh -s stable 安装 rvm。安装完成时候可以设置 rvm 命令:
1 | source /etc/profile.d/rvm.sh |
查看当前 Ruby 版本:
1 | ruby -v |
使用 rvm 安装指定版本的 Ruby:
1 | rvm install {ruby_version} |
如果安装过程太慢,可以考虑切换到其它安装源镜像,在 /usr/local.rvm/user/db 文件中加入:
1 | ruby_url={ruby_source_url} |
即可。